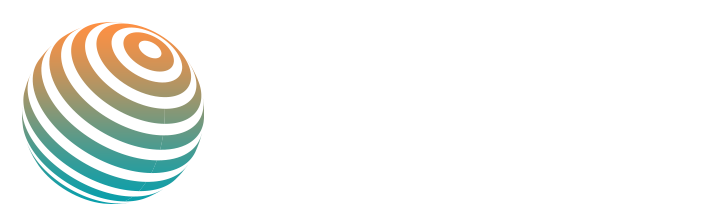In this guide, we will walk you through how you can download and install third party apps on a Samsung TV so you can get the best from your smart TV and install some cool android apps you can’t get from your Samsung app store.
Want the best IPTV to match your Samsung TV then make sure you check out Starter IPTV and Get the Best IPTV for Samsung Smart TV.
Installing third-party apps on your Samsung TV can help you install many of the IPTV apps which you can’t find within your Smart TVs app store such as one of the leading third party apps named “Smart IPTV”.

Why Install Third-Party Apps On My Samsung Smart TV?
Well, many models of the Samsung smart TVs do not have an android app store built in leaving you with a very limited range of applications to choose from, while some newer Samsung TVs have an android app store but certain apps may not install on your smart TV or you may not be able to find or download the third-party app you are looking for due to country restrictions.
Apart from the standard apps such as Netflix, YouTube, Hulu, etc being installed as standard, it’s always a good idea to have the ability to install any android based app you want.
We will be covering different methods below on how to download and install third party apps on your Samsung TV depending on which model and operating system are on the TV you will need to add the third party apps by a program or using an external storage device such as a USB flash drive or SD card.
See How To Watch IPTV On Samsung Smart TV.
Checking Which Samsung Smart TV Model You Have
You will find there are 3 different types of Samsung TVs depending on which technology is powering the smart TV.
- Samsung QLED Smart TVs.
- Samsung SUHD Smart TVs.
- Samsung Full HD Smart TVs.
You will have one of the 3 types of Samsung Smart TVs above and depending on which type you have will depend on which method you use below.
Samsung QLED / SUHD Smart TVs
If you have any of these models above it will support the filetypes listed below:
- FAT
- exFAT
- NTFS
If you have a USB flash drive (pen drive) you will be able to format the USB in any of the formats above for your Samsung TV to be able to read the USB stick.

Samsung Full HD Smart TVs
If you have a Samsung Full HD smart TV then you will want to make sure the USB flash drive you will be using to add third-party apps is formatted to either of these file types below.
- Fat16
- Fat32
- NTFS (read-only)
If you are unsure of which Samsung TV model you have to check the filesystem in use you can do the below steps to check the TVs filesystem:
Check Your Samsung TVs Supported Filesystem
- Press the menu button on your Samsung remote.
- Choose Settings.
- Open the Instructions menu then go into Notes and Instructions.
- Now dismiss the section which says Must read before playing photo, video, or music files and see the supported USB filesystem which will tell you what filetypes your Samsung TV supports.
Now it’s time to get your USB flash drive primed up so the TV can read the third-party apps you will be adding to it.
How To Format Your USB Flash Drive To Install 3rd Party Apps To Your Samsung Smart TV
We will be covering a great formatting tool named Rufus as this windows application will allow you to format any USB flash drive that’s over 32GB in case your USB flash drive is over 32GB in storage size.
If you have a Windows PC or Windows laptop then follow the below steps.

Downloading And Installing Rufus On Windows
1 . Plug your USB flash drive into your Windows PC.
2 . Click the download button below to download and install the Rufus application.
3 . Launch the new program you just installed called Rufus.
4 . Under the Device dropdown choose your USB flash drive. Then under Boot Selection choose “Non Bootable“.

5 . Make sure the file system is set to NTFS and now click the start button at the bottom of the window to start the formatting.
6 . You will now see a warning box pop up just choose yes.

7 . Now just wait around 1-2 minutes for the process to finish once finished you will see a green bar saying “Ready“.


8 . Now just press the close button as the USB is all primed and ready to install third-party apps on your Samsung smart TV.
In the next section of this guide, we will be showing you different ways you can install 3d party apps on your TV.
But first, you will need to enable developer mode on the Samsung TV.

How To Enable Developer Mode On A Samsung Smart TV
If you do not enable developer mode on your Samsung TV it will be impossible to upload and get any third party apps working on it, so be sure to follow the below steps.
- From the Samsung main menu choose Settings and then select Smart Hub.
- Go into Apps and you should be asked for a pin code, simply enter 12345 as the pin code unless you have changed it.
- Now you will see Developer Mode make sure you switch the toggle switch to ON.
- Now you will need to enter in your Windows PC/laptop IP address under the Host PC IP: setting on your TV.
- To find the IP address of your Windows PC you can simply right-click the taskbar and choose Task Manager then click more details then Performance and finally click on Ethernet. Your IP address will be shown next to the Ipv4 address. (Please note: Make sure your VPN is turned off if you have one).
- Once you have entered your PC/Laptops IP address in your Samsung TV then restart the TV.
Now, that’s it the Samsung TV will be connected to your Windows PC or Windows laptop ready to fire across the third party apps.
Adding Third-Party Apps To A Samsung Smart TV
We will be teaching you 2 ways how you can send the 3rd party apps from your PC to your TV so let’s begin.
Using The USB Flash Drive Your Formatted Earlier In This Guide
For this method, you will need to have some third party android apps downloaded and saved to your USB pen drive from a trusted website.
We recommend using APK Pure as they are one of the best websites to download third-party android apps and games from.

Now that you have the android APKs saved to your USB drive you will need to follow the below steps.
- With all APKs downloaded to your USB drive plug in the USB to your Samsung TV.
- Find the APK using the file manager on your TV.
- Then click on it and choose Install.
Using The Windows Command Prompt To Instal Third-Party Apps To Your Samsung TV
If you are somewhat more experienced with using computers and know your way around command prompt this method may be more straightforward for you to do and quicker.
1 . From your Samsung main screen choose Settings.
2 . Then choose Network.
3 . Click on the Information tab and you will see your TV’s IP address so make a note of this.
4 . On your Windows PC type cmd in the search bar then when the cmd apps icon appears to choose run as administrator which will be in the menu on the right-hand side.


5 . You will see a notice which says do you want this app to make changes just choose Yes.
6 . Now in the command prompt type adb connect 192.168.1.39 (Change to the IP address of your TV).
7 . Now type in install D\install.apk (Change the drive letter and app name to the ones on your USB stick). Then click the Enter key which will start to send and install the third party app to your TV.
8 . Once completed, make sure you run this command in the command prompt adb disconnect 192.168.1.39 (Change to the IP address of your TV) which will terminate the connection to your TV.
You will now be able to head over to the Smart Hub on your Samsung TV and open the 3rd party apps or games you have just installed.
How To Install And Download Third-Party Apps On A Samsung TV FAQ
Where can I find the apps I have installed on my Samsung smart TV?
You can find all the apps installed on your Samsung TV by following the below steps.
1. From the Samsung main menu choose Settings
2. Choose Apps from the lefthand side menu.
3. Now choose either recent apps or recommend apps to see all your installed applications.
I Can’t find the Samsung app store on my TV
If your Samsung TV does not have Smart Hub then you will need to make sure you have it to see all the 3rd party apps. You can download Smart Hub from the official Samsung website and install it on your Samsung TV using the above methods in this article.
Final Thoughts
We hope his in-depth guide has walked you through the process of downloading and installing third party apps on your Samsung TV and given you enough knowledge to get the best out of your Samsung TV.