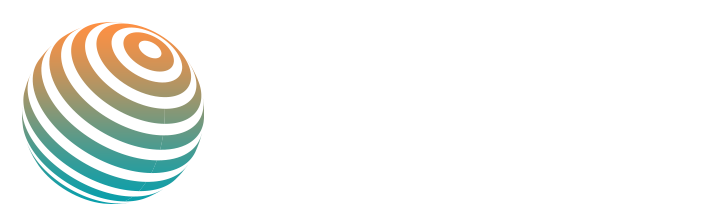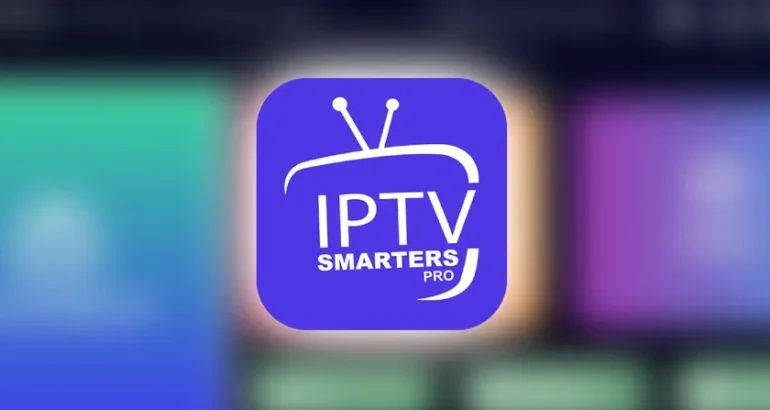In this guide we cover the methodes to use an external player on your IPTV Box.
Most IPTV players come with their own in-built video player for IPTV content, but sometimes the inbuilt players are not the best when it comes to the likes of using VLC Media Player and MX Player etc.
If you want to get the best IPTV experience and lessen the freezes and buffering then make sure you have an IPTV subscription from Starter IPTV which will get you the best quality IPTV at the best prices.
We cover how to use an external player on your IPTV app.
whether you are using our own Strong IPTV app, Tivimate or IPTV Smarters.
The reasons to use an external video player to watch IPTV is they are slightly better and if you have any freezing or buffering issues using an external video player such as VLC will help with this and any in app lagging you encounter.
You will need to follow both sections below the first section will explain how to download VLC media player and the second will be how to incorporate VLC media player in your IPTV app such as Strong IPTV or IPTV Smarters.
How To Download And Install VLC Media Player
This is quite a straightforward process you simply need to.

- From the Firestick or IPTV device home screen go to search or your app store.
- Search VLC and click on its white background and orange icon (on firestick it will be called VLC for Fire)
- Choose to download the app
- After it has downloaded and installed choose open
- Now press ok twice and click on allow access to media folder on this device
- Click ok again and finally click on the Start VLC button
- Now you can press the home button on your remote to go back to your home screen
Ok, now that the last section is complete it’s just a case of linking your IPTV app to use VLC media player. In this guide, we will cover doing this on the Strong IPTV app but if you are using an app such as TiviMate or IPTV Smarters it will be mostly the same process.
Click Here to download VLC For PC
See How To Fix “Your Input Can’t Be Opened” Error On VLC Media Player.
How To Select VLC Media Player As Your External Player On Your IPTV Box
For IPTV Smarters the process will be the same for TiviMate
- Open your IPTV App
- Choose the Settings cog icon
- Choose Player Selection
- Select the Add Player button
- Choose VLC (org.videolan.vlc)
- Select Add when asked if you want to add this player
- Now press back on your remote
- Choose the first setting labeled Live
- Change the Live setting from Built-in Player to VLC
- Now you should see only the word VLC next to Live and the rest will say Built-in Player this is correct
- Scroll down to the bottom and choose back

Thats it complete, so now when you select a channel and click on the channel to view the channel full screen it will automatically open VLC media player and you should find this external video player to be better than most in-built video players and will help stop any buffering, lock up or freezes you are getting.
Want to try a different IPTV app? See How To Install TiviMate On Firesticks And Android Devices.
Conclusion
Using VLC Media Player or any other external video player is a great way to get off your built-in IPTV apps video player and get the best IPTV viewing experience which will help stop any freezes and buffering that the built-in video player is causing.