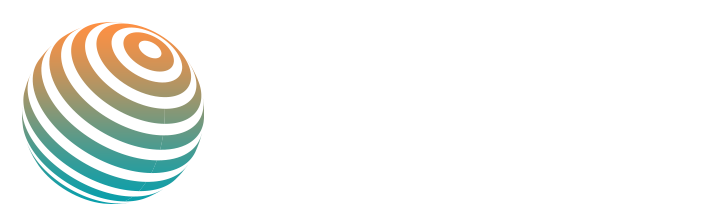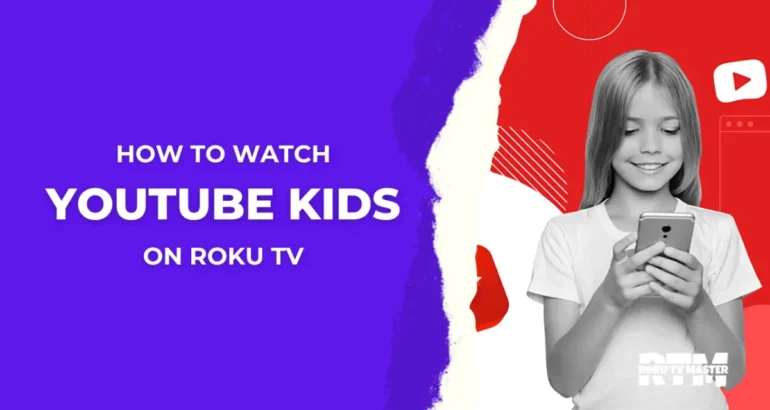In this article, we will be teaching you how you can watch YouTube kids on a Roku TV or Roku device so you can enjoy this wonderful app made by Google.
If you are looking to turn your Roku device into the ultimate home entertainment device make sure you choose the best IPTV provider Strong IPTV by Clicking Here
What Is YoutTube Kids?
YouTube Kids is an app that is the same as YouTube but with any adult-related content removed so you can be sure your kid doesn’t watch any potentially inappropriate content.
YouTube Kids has great content aimed at kids from music and songs but it especially excels when it comes to educational videos for children.

See How To Watch Amazon FireTV And Firestick YouTube With No Ads In 2023
The platform is children safe so you can let your child browse through the whole YouTube platform by themselves.
What Makes YouTube Kids Different From Youtube?
YouTube Kids is different from Youtube because it is aimed at preschool up to 12-year-old children and has kids’ music, TV shows, and educational videos aimed at children under the age of 12.
A good bonus with using YouTube Kids on your Roku TV or Roku stick is that it comes with parental control where you can limit your child’s time on the YouTube Kids platform.
You can also easily see the watch history and block certain channels if needed.
YoutTube Kids also allows you to set up 5 separate profiles in case you have more than one child who watches YouTube Kids.
See How To Download and Install IPTV Smarters On Roku TV.
Can YouTube Kids Work On Roku
You may have noticed that YoutTube Kids does not have an official channel on Roku where you can download it from.
So following the below method you will be able to easily screencast YouTube kids on your Roku TV or Roku device.
This method will work for both Android smartphones and iPhones as well as Windows PC and any device you own that has a screen mirroring function built in.
How To Watch YoutTube Kids On Roku TV
- Make sure your Roku device is turned on and connected to your home Wifi network.
- Choose Settings then go into System.
- Now select Screen Mirroring mode.
- Change the setting to “Always Allow”
Doing the above will now get your Roku stick or Roku TV ready to be screen mirrored using a screen mirror-enabled device such as a smartphone.

Screen Mirror YoutTube Kids Using A Android
First, make sure that your android device is connected to the same home wifi network as your Roku TV or Roku stick.
- From your Android device go into the Google Play Store and search for Youtube Kids.
- Now download and install the YouTube Kids app.
- Open the YouTube kids app then pull the screen down on the top of your Android device to see the control center.
- Now select the cast icon on your Android smartphone or Android device.
- Choose your Roku device from the list.
- Now your YoutTube kid’s app will be screencast to your TV via your Roku stick or Roku TV.
- If you have a YouTube kids account be sure to sign in.
With the above done you can enjoy all the great content that YoutTube kids have to offer on your Roku.
Screen Mirror YouTube Kids Using A PC
If you are using a Windows-based PC or laptop this method will work for either.
- Make sure your PC is connected to the same Wifi network as your Roku device.
- Go to the YouTube Kids Official Website then sign into your Google account if you have one.
- On your PC/Laptop keyboard press both keys Windows + K which will bring the PC’s built-in cast menu up.
- Select your Roku device from the list.
- Now you will see your PC screen is being screen mirrored to your Roku TV or Roku stick.
After you have completed the above you can play any YouTube Kids video and it will automatically play it on your Roku device.
How To Screencast YoutTube Kids From A iOS Device
Before you begin make sure you have updated your Roku device to the latest version of the Roku operating system to be able to use Airplay on your Roku.
- Make sure your Roku is turned on and connected to your home Wifi.
- Press the home button on the Roku remote then go to Settings.
- Go down the list to see Apple Airplay and Homekit then select this.
- Turn the Airplay setting to ON.
Now you have enabled Airplay on your Roku it’s time to set up your iPhone or iPad to connect to the Roku.
- Download YoutTube Kids From The iOS app store.
- Open the app once it has been installed swipe the top of the screen down and choose Screen Mirroring from your iOS control center.
- Choose your Roku device from the list.
- You will see a passcode on your TV you will need to copy this code to your iOs device.
- Now you will see your iOS screen casting to your Roku TV.
- Choose a video on YouTube kids for it to cast to your TV.
Benefits Of Using YoutTube Kids
Due to the number of great educational and fun videos, YouTube kids has its always best use this for any children under the age of 12.
If you happen to come across any inappropriate content within the kid’s video you can report it right from within the YoutTube kids app.
YouTube Kids Frequently Asked Questions
Does YouTube Kids Work In Canada?
Yes, YouTube kids will work all across the world especially if you are using a VPN.
Is YouTube Kids Safe To Use?
Yes, YouTube kids have been made for children aged from preschool right up until 12 years old and have different content for your child’s age group.
How To Use Parental Controls On YoutTube Kids
You can head into the Settings section of either the YouTube kids app or YouTube kids website and turn the parental control on and set up any settings you need with it.
Final Thoughts
YouTube Kids is the best resource for all children and Google and YouTube have done a great job in making this great app for your Roku.
We hope you enjoyed our article on how to watch youtube kids on a Roku, if so make sure to give it a share.